Tuesday Tech Tip(s): Top 5 Underutilized Schoology Tools - Selamat datang di situs media global terbaru Xivanki, Pada halaman ini kami menyajikan informasi tentang Tuesday Tech Tip(s): Top 5 Underutilized Schoology Tools !! Semoga tulisan dengan kategori
"Tuesday Tech Tip" !!
COLE 3.0/Schoology !! ini bermanfaat bagi anda. Silahkan sebarluaskan postingan Tuesday Tech Tip(s): Top 5 Underutilized Schoology Tools ini ke social media anda, Semoga rezeki berlimpah ikut dimudahkan Allah bagi anda, Lebih jelas infonya lansung dibawah -->

You’ve got the basics down when using Schoology, but are there tools you could be using that you haven’t yet heard about? Check out these underutilized but fantastic tools from Schoology. They just might help you save some precious time and increase the motivation of your students!
1. TooltipsThe tooltip feature can be used to add definitions or more information to your content for students.
How to use Tooltips:
- Highlight a word or words, then select the Insert Content button.
- Choose Tooltip and add any information you want.
**You can also add a tooltip to an image. This could be effective for foreign language or ELA students, or for pictures showing scientific concepts. The ideas are endless!
2. Workload Planning
Do your students ever complain about all of the other work they have due on the same day you chose for your test or project to be due? Now you have the tool necessary to relieve your students' anxiety over multiple assignments/tests/projects due on the same day.
The Workload Planning tool will help you see when your students have multiple items due on the same day. In the picture above, you see that the teacher chose to see when the student workload had 2 or more items. This can be set for as many items as the teacher wishes. I can see that 2 of the students in this class have 2 assignments due on the same day for different teachers. Ashley Baker is one of those students. If I click the 2 next to her name for Monday, September 8, I can see what Ashley is expected to complete, along with her teacher's name:
I can then make an informed decision as to whether or not I should keep my due date as is, or change it to help my students be more successful on my test.
3. Personal Learning Objectives
Does it seem like it takes never-ending clicks to choose a standard you want to align to an assignment, discussion, link or test question? There's a way to simplify that process for fewer clicks to standards you use often.
1. Go to your Personal Resources.
2. Click Learning Objectives and Add. From Add, you can create a folder in which you can add several related standards, or you can add standards one at a time.
Once the standards are in your personal Learning Objectives, when you click the target, you'll choose Learning Objectives/Custom Learning Objectives/Personal and you will see your folders and the standards you picked. That can save you 5 or more clicks!
4. Badges
Before learning HOW to create and award badges in Schoology, we need to think about WHY we should all use badges in Schoology. I think this is best explained by Keith Sorensen, a Technology Coordinator at a high school in Illinois. Click here to read his blog post. Basically, Keith explains that we all love to work for something, and grades don't motivate everyone. Think of the Boy and Girl Scouts, the U.S. Military, and video games. They all award badges for hard work well done.
Here's how to create and award a badge in Schoology:
 1. On the left side of your Schoology course, go to Badges. Click Add Badges, and you will be able to create new badges, import badges you have saved in your resources, or find badges that have already been created by Schoology.
1. On the left side of your Schoology course, go to Badges. Click Add Badges, and you will be able to create new badges, import badges you have saved in your resources, or find badges that have already been created by Schoology.
2. Once you have picked some of Schoology's badges and added them to your course, you can click in the box by a student's name to award that badge to him/her. Or, you can click on the down arrow by a badge, and either award it to all students, revoke it from all students, or delete the badge.
 3. Want to make your own badges? It's easy! Go to Create New Badge from Add Badges in your course. Then you'll get the window to the right. Just name it, pick an outline and color, and upload a picture you have saved to your computer. *Note: You might want to make sure there is some white space around the picture before you upload it so it will fit well in the center of the shape. Click Submit, and you'll have your own badge created and ready to use.
3. Want to make your own badges? It's easy! Go to Create New Badge from Add Badges in your course. Then you'll get the window to the right. Just name it, pick an outline and color, and upload a picture you have saved to your computer. *Note: You might want to make sure there is some white space around the picture before you upload it so it will fit well in the center of the shape. Click Submit, and you'll have your own badge created and ready to use.  You can also create badges within your Personal Resources in Schoology by going to Add Resources/Add Badge.
You can also create badges within your Personal Resources in Schoology by going to Add Resources/Add Badge.  4. The badges you create will have more choices in the drop-down than a Schoology-created badge, including Edit, Save to Resources, and Copy to Courses.
4. The badges you create will have more choices in the drop-down than a Schoology-created badge, including Edit, Save to Resources, and Copy to Courses.Your students will get notifications when they receive a badge from you, and they will also show up in the students' user profiles.
Have fun with Badges! I know your students will love them!
5. Mobile Grading Rubrics
Say your students complete an assignment or homework on paper, and you want to grade them as you walk around the room. You have to write down all of the scores and then enter them into Schoology later, right? Wrong! You now have the power to grade from your mobile device! Mobile grading rubrics can also be handy when you are grading assignments turned in electronically. You can have the assignment open on your computer, and the Schoology app open on your mobile device to record grades.
Here's how it works:
On any device, start by opening the Schoology app. Make sure it's updated to the most recent version. Log in and navigate to your course. Find the assignment, and click on it.
On an Android device:
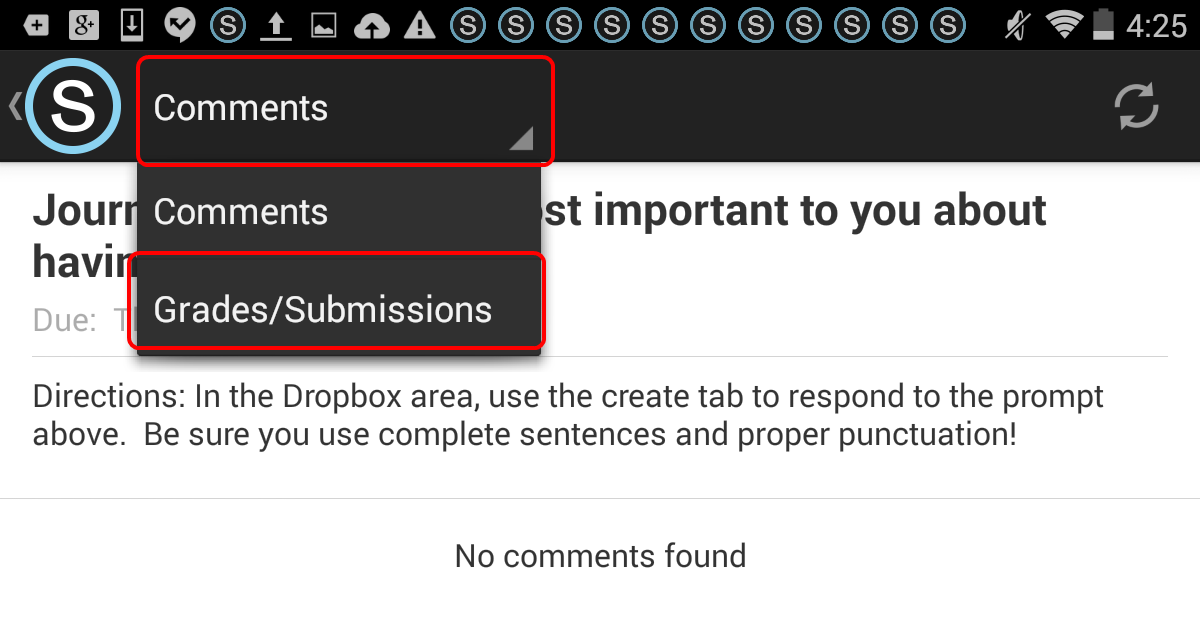 1. Click on Comments, and choose Grades/Submissions.
1. Click on Comments, and choose Grades/Submissions.
2. Click on a student's name, and the rubric will pop up.
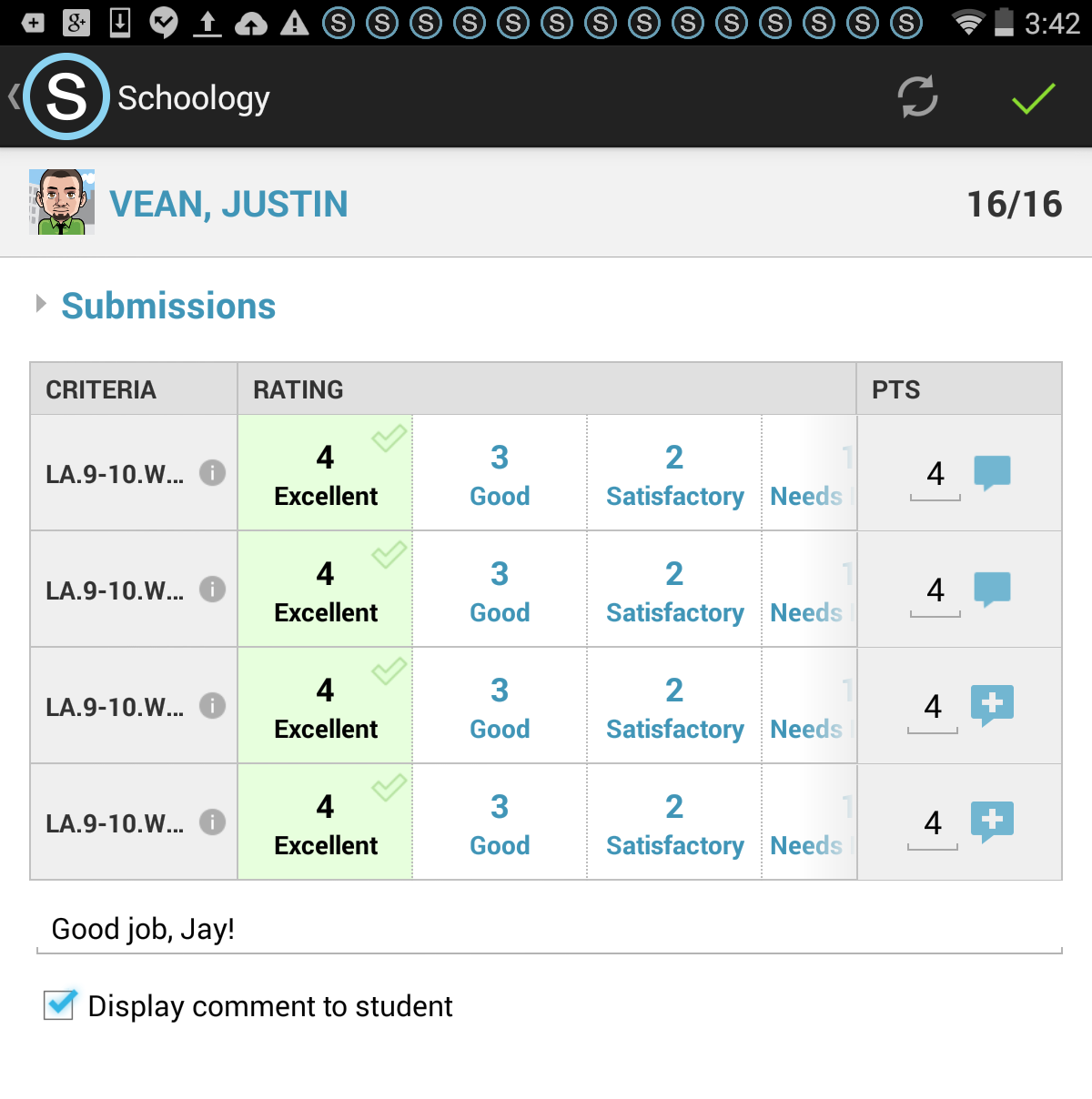.png)
3. Click on the rating you choose to rate each criteria, and click speech bubbles next to the points to add comments for each criteria if you wish. The example to the right shows that there are comments for the bottom two criteria, indicated by the plus signs in the speech bubbles.
Say your students complete an assignment or homework on paper, and you want to grade them as you walk around the room. You have to write down all of the scores and then enter them into Schoology later, right? Wrong! You now have the power to grade from your mobile device! Mobile grading rubrics can also be handy when you are grading assignments turned in electronically. You can have the assignment open on your computer, and the Schoology app open on your mobile device to record grades.
Here's how it works:
On any device, start by opening the Schoology app. Make sure it's updated to the most recent version. Log in and navigate to your course. Find the assignment, and click on it.
On an Android device:
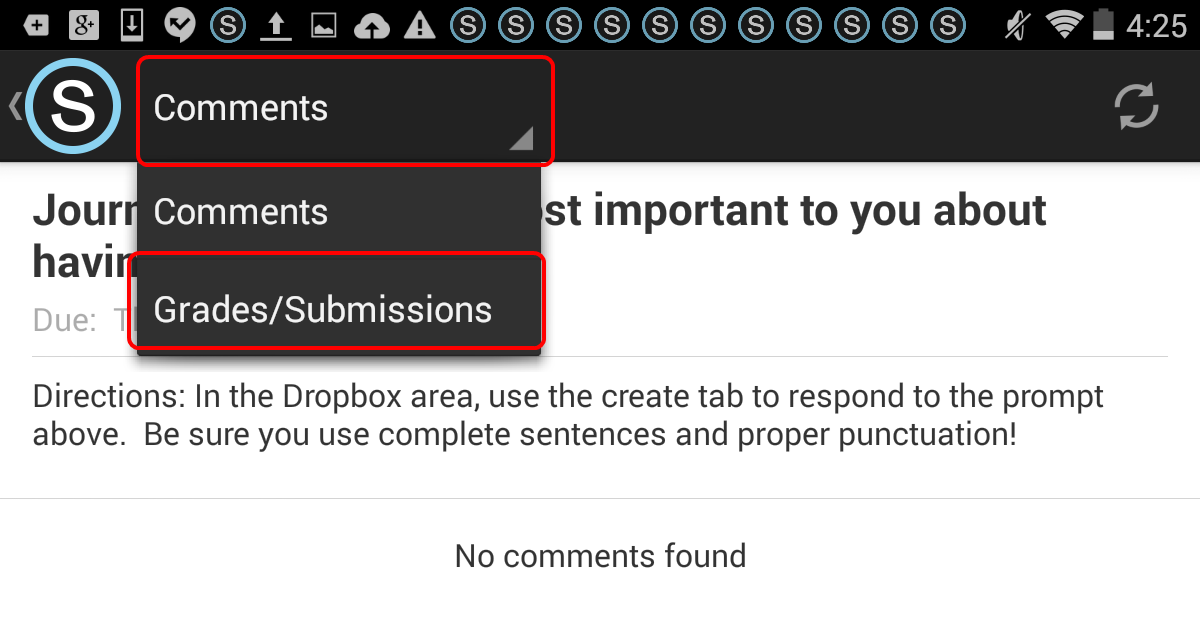 1. Click on Comments, and choose Grades/Submissions.
1. Click on Comments, and choose Grades/Submissions. 2. Click on a student's name, and the rubric will pop up.
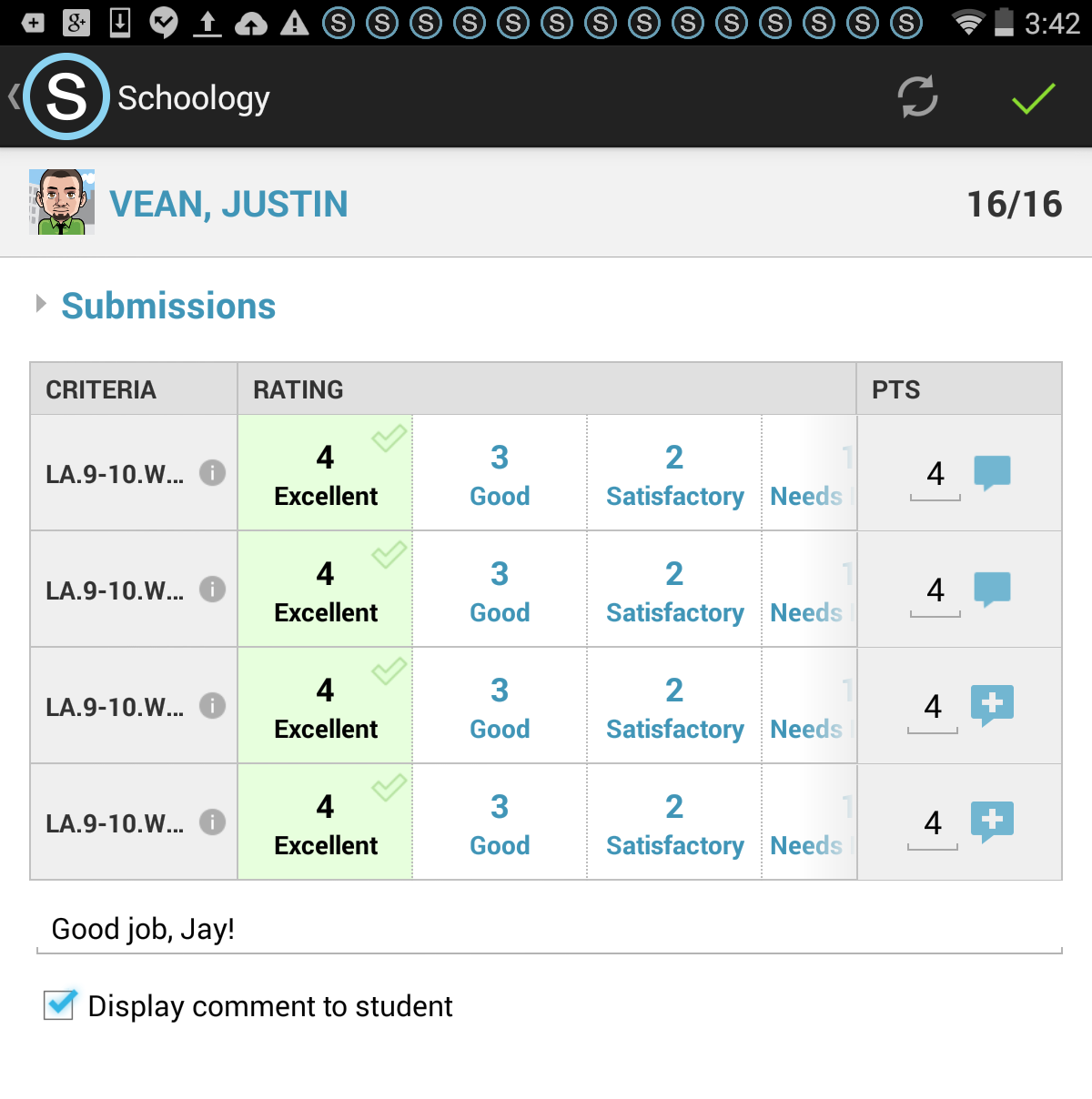.png)
3. Click on the rating you choose to rate each criteria, and click speech bubbles next to the points to add comments for each criteria if you wish. The example to the right shows that there are comments for the bottom two criteria, indicated by the plus signs in the speech bubbles.
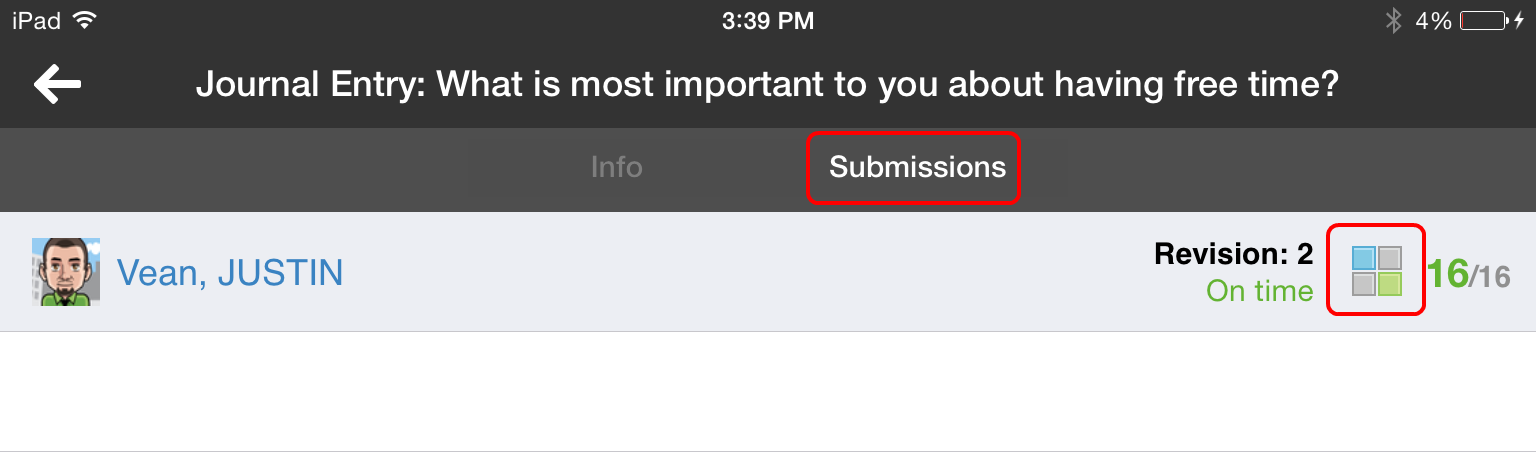 On an iOS device:
On an iOS device: 1. Click on Submissions, then click on the rubric icon next to a student's name.
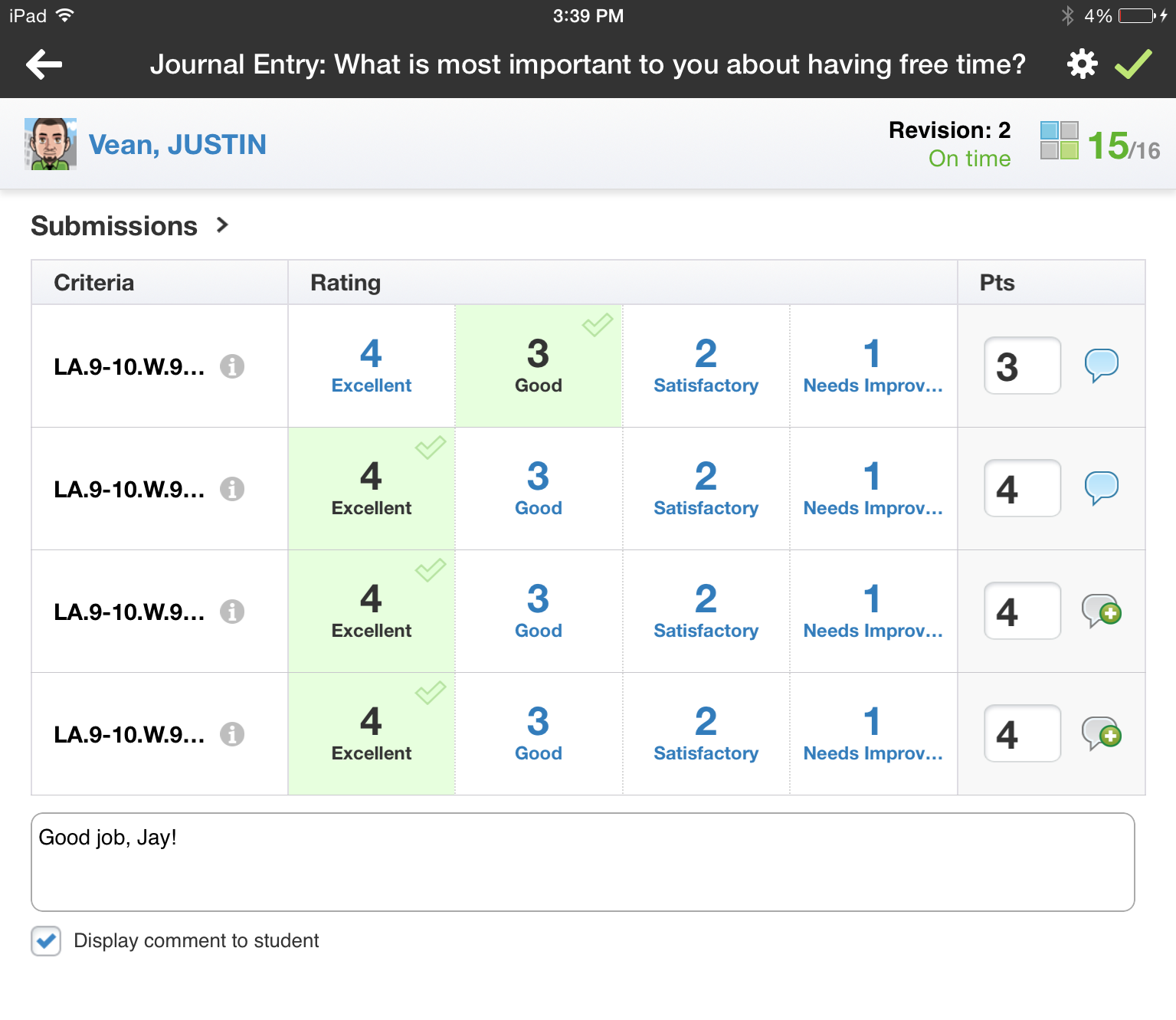 2. Click on the rating you choose to rate each criteria, and click speech bubbles next to the points to add comments for each criteria if you wish. The example to the right shows that there are comments for the bottom two criteria, indicated by the plus signs in the speech bubbles.
2. Click on the rating you choose to rate each criteria, and click speech bubbles next to the points to add comments for each criteria if you wish. The example to the right shows that there are comments for the bottom two criteria, indicated by the plus signs in the speech bubbles. Enjoy these fantastic Schoology tools. They will hopefully save you some valuable time and support your students in being more highly motivated to succeed in your class and beyond!
Demikian info Tuesday Tech Tip(s): Top 5 Underutilized Schoology Tools, Semoga dengan adanya postingan ini, Anda sudah benar benar menemukan informasi yang memang sedang anda butuhkan saat ini. Bagikan informasi Tuesday Tech Tip(s): Top 5 Underutilized Schoology Tools ini untuk orang orang terdekat anda, Bagikan infonya melalui fasilitas layanan Share Facebook maupun Twitter yang tersedia di situs ini.








