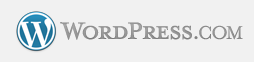Build a Basic Wordpress Theme for Blogger - Part 2 - Selamat datang di situs media global terbaru Xivanki, Pada halaman ini kami menyajikan informasi tentang Build a Basic Wordpress Theme for Blogger - Part 2 !! Semoga tulisan dengan kategori
Blogger Customization !!
Blogger Template !!
Wordpress !! ini bermanfaat bagi anda. Silahkan sebarluaskan postingan Build a Basic Wordpress Theme for Blogger - Part 2 ini ke social media anda, Semoga rezeki berlimpah ikut dimudahkan Allah bagi anda, Lebih jelas infonya lansung dibawah -->
After completing Part 1 of this tutorial, I see that this part is going to be the trickiest such that I think I'll just focus this post on adding the top image and repositioning the title and description. As much as I wanted to not touch the template directly, I discovered that we're going to have to make one change deep within the Blogger Simple template.
Before we start be sure to either practice these changes in a test blog or backup your template before starting. This is critical!! Be sure to read my post How to Backup Your Blogger Template to learn how to do this.
To add a banner in Blogger is simple - just access your template's layout using the main menu 'Layout' selection and press the 'Edit' link in the 'Header' section like this:
Once you're in the edit dialog, select your banner image from wherever you saved it on your hard drive using the 'Browse' button. Be sure the 'Shrink to fit' option is not selected:
Things are going to look a bit odd at this point - the first reason is that your banner may not be exactly 940 pixels wide - the second reason is that the Blogger title and description are located within the image. Don't worry, we'll adjust the template width and title later. However, we need to customize the CSS to reduce the padding around the template (which I highlighted below with the red arrows). Here's what the template looks like so far:
Jump back into the Blogger Template Designer ('Advanced' menu item - review Part 1's post to find it) from your main menu to add some custom CSS code like we did yesterday. We want to set the blog's inner padding ('.content-inner') to about 20 pixels like this:
The left side of your blog should look proportionally good - however, the right side might be off due to the blog width. Stay in the Blogger Template Designer and select the 'Adjust widths' option to alter the full width of the 'Entire Blog' so that the right side margin/padding looks aligned with the left (note that I also adjusted the sidebar width a bit:
At this point your template should have a good banner image with the appropriate widths set.
First let's jump into the template's HTML code. Go back to the blog main menu and choose 'Template' and 'Edit HTML' button:
Note that you'll get the warning message that tampering with the template may cause you problems in the future. Our changes will be small so don't worry - go ahead and press 'Proceed':
Before you do anything click on the checkbox named 'Expand Widget Templates' as shown below. You are going to be searching for the HTML code where the banner is actually rendered.
In the HTML code, do a search from your browser using the Crtl-F key to find the following string "div expr:style='"background-image". You should be able to find it - if not, try manually searching for it - you should find it about one third of the way down the template:
Note that I've underlined two parts - the title and description fields that will need to be modified. This first thing I want you to do is to delete the sections that I've highlighted below - but DON'T save yet:
Once you've deleted these four lines be sure to press the 'Preview' button (two images above) to make sure the template is not messed up. You should see the blog without either the title or description within the image. If you do get an error, just go back and press 'Close' without saving the template - that way your mistake won't be saved. Here is the code with the sections removed:
If the preview worked ok, then the next step is to add the following code to the template just about the search text we found - here is the code we want to add:
Find the search string again "div expr:style='"background-image" that is just above the sections we removed. We're going to paste the code just above this line like so:
Press the Preview button to make sure the code works - here's what you should see!
Now the title and description are positioned out of the image boundary. The last step for this part is to position those elements correctly using some CSS code in the Blogger Template Designer ('Advanced' menu item) again. Just add the CSS code in the image to position the title and description correctly. You might have to tweak the description left distance a bit:
A bit of work - but, take a look at the template now - it's really coming together:
Next up in Part 3, the final settings for the sidebar and highlighting modifications. Enjoy!
Before we start be sure to either practice these changes in a test blog or backup your template before starting. This is critical!! Be sure to read my post How to Backup Your Blogger Template to learn how to do this.
Adding a Banner Image to the Wordpress Theme
Ok, from Part 1 we were ready to add the banner across the top of the template. I'm not going to go into a deep tutorial on how to create and format a banner image other than to say you need a .jpg (JPEG) or .png (Portable Network Graphic) image that is formatted to approximately 940x165 pixels ready to go. If you don't know how to do this check out the video tutorial called How to Make Blog Headers, or, just do a search for creating a Blogger or Wordpress header image in Google.To add a banner in Blogger is simple - just access your template's layout using the main menu 'Layout' selection and press the 'Edit' link in the 'Header' section like this:
Once you're in the edit dialog, select your banner image from wherever you saved it on your hard drive using the 'Browse' button. Be sure the 'Shrink to fit' option is not selected:
Things are going to look a bit odd at this point - the first reason is that your banner may not be exactly 940 pixels wide - the second reason is that the Blogger title and description are located within the image. Don't worry, we'll adjust the template width and title later. However, we need to customize the CSS to reduce the padding around the template (which I highlighted below with the red arrows). Here's what the template looks like so far:
Jump back into the Blogger Template Designer ('Advanced' menu item - review Part 1's post to find it) from your main menu to add some custom CSS code like we did yesterday. We want to set the blog's inner padding ('.content-inner') to about 20 pixels like this:
The left side of your blog should look proportionally good - however, the right side might be off due to the blog width. Stay in the Blogger Template Designer and select the 'Adjust widths' option to alter the full width of the 'Entire Blog' so that the right side margin/padding looks aligned with the left (note that I also adjusted the sidebar width a bit:
At this point your template should have a good banner image with the appropriate widths set.
Adjusting the Blogger Template HTML Code
Now comes the hard part. As you noticed earlier the blog's title and description fields are now located within the image itself. We need to move these above banner. I thought some simple CSS code might do it - but, I haven't found a good way yet. So, we're going to move some of the template's HTML around a bit and add a couple of CSS formatting commands.First let's jump into the template's HTML code. Go back to the blog main menu and choose 'Template' and 'Edit HTML' button:
Note that you'll get the warning message that tampering with the template may cause you problems in the future. Our changes will be small so don't worry - go ahead and press 'Proceed':
Before you do anything click on the checkbox named 'Expand Widget Templates' as shown below. You are going to be searching for the HTML code where the banner is actually rendered.
In the HTML code, do a search from your browser using the Crtl-F key to find the following string "div expr:style='"background-image". You should be able to find it - if not, try manually searching for it - you should find it about one third of the way down the template:
Note that I've underlined two parts - the title and description fields that will need to be modified. This first thing I want you to do is to delete the sections that I've highlighted below - but DON'T save yet:
Once you've deleted these four lines be sure to press the 'Preview' button (two images above) to make sure the template is not messed up. You should see the blog without either the title or description within the image. If you do get an error, just go back and press 'Close' without saving the template - that way your mistake won't be saved. Here is the code with the sections removed:
If the preview worked ok, then the next step is to add the following code to the template just about the search text we found - here is the code we want to add:
<div class='customtitle'>
<h1 class='title' style='background: transparent; border-width: 0px'>
<b:include name='title'/>
</h1>
<span class='customdescription'><data:description/></span>
</div>
<h1 class='title' style='background: transparent; border-width: 0px'>
<b:include name='title'/>
</h1>
<span class='customdescription'><data:description/></span>
</div>
Find the search string again "div expr:style='"background-image" that is just above the sections we removed. We're going to paste the code just above this line like so:
Press the Preview button to make sure the code works - here's what you should see!
Now the title and description are positioned out of the image boundary. The last step for this part is to position those elements correctly using some CSS code in the Blogger Template Designer ('Advanced' menu item) again. Just add the CSS code in the image to position the title and description correctly. You might have to tweak the description left distance a bit:
A bit of work - but, take a look at the template now - it's really coming together:
Next up in Part 3, the final settings for the sidebar and highlighting modifications. Enjoy!
Demikian info Build a Basic Wordpress Theme for Blogger - Part 2, Semoga dengan adanya postingan ini, Anda sudah benar benar menemukan informasi yang memang sedang anda butuhkan saat ini. Bagikan informasi Build a Basic Wordpress Theme for Blogger - Part 2 ini untuk orang orang terdekat anda, Bagikan infonya melalui fasilitas layanan Share Facebook maupun Twitter yang tersedia di situs ini.